Исправляем ошибку “Неверный пароль” на iPhone и iPad
Далее предложены несколько наиболее популярных и эффективных способов решения данной проблемы.
Перезагрузка устройства
Зачастую простой перезагрузки iPhone или iPad достаточно, чтобы решить простые сбои в работе Wi-Fi – в том числе и невозможность подключиться к известной сети.
Для перезагрузки:
- Нажмите и удерживайте кнопку питания, пока на экране не появится ползунок
- Перетяните ползунок, чтобы выключить устройство
- Подождите несколько секунд, чтобы экран стал полностью черным, и опять нажмите и удерживайте кнопку питания, пока не увидите логотип . Кстати, о том, как набрать этот значок на любом устройстве, мы рассказывали в этой статье.
Когда смартфон или планшет снова включится, попробуйте подключиться к Wi-Fi снова. В большинстве случаев этого достаточно для решения проблемы.
Забудьте точку доступа, после чего снова к ней подключитесь
Если простая перезагрузка не помогла, попробуйте заново сохранить данные об этой сети в своём телефоне. Для этого:
- Откройте Настройки > Wi-Fi
- Нажмите на значок (i) около названия к сети, к которой вы не можете подключиться
- Нажмите на Забыть эту сеть
- Подтвердите, что действительно хотите это сделать, нажав Забыть
- Подождите несколько секунд, затем снова подключитесь к этой сети. Для этого вам потребуется заново ввести пароль
Сброс настроек сети в iOS
Этот способ предполагает полное удаление всех настроек Wi-Fi и сохранённых точек доступа Wi-Fi. Соответственно, вам придётся заново ввести пароль для подключения к уже известным сетям. Также вам придётся потратить время на настройку Wi-Fi вашего смартфона или планшета.
- Откройте Настройки > Основные > Сброс
- Нажмите Сбросить настройки сети (убедитесь, что выбрали именно этот пункт – иначе вы рискуете стереть все данные со своего устройства!)
- Подтвердите, что действительно хотите это сделать – в зависимости от настроек безопасности, iOS может попросить вас ввести пароль
- Когда удаление настроек завершится, попробуйте подключиться к сети ещё раз
Сброс настроек сети позволяет решить и другие проблемы с Wi-Fi. В частности, таким образом можно избавиться от ошибки “Не удалось подключиться к сети” .
После сброса настроек вам может потребоваться настройка сетевых компонентов iOS. К примеру, если вы использовали альтернативный DNS-сервер, ручные настройки протокола DHCP, а также VPN или прокси, то вам придётся внести все эти данные заново.
Перезапустите роутер и модем
Чтобы это сделать, отключите Wi-Fi роутер или модем от сети, подождите 15-20 секунд, после чего снова подключите.
Отметим, что сделать это не всегда возможно: например, в общественном месте или на работе (при условии, что у всех остальных сотрудников всё работает). Так что этот способ стоит попробовать дома или у друзей, но не в аэропорту, офисе или общественном месте.
Попросите кого-нибудь поделиться с вами паролем
В iOS 11 появилась отличная новая функция, которая называется “Поделиться паролем от Wi-Fi”. Она позволяет подключить один i-девайс к сети, используя другой, который находится поблизости.
Сделать это достаточно просто. На устройстве, которое выдаёт ошибку, забудьте точку доступа Wi-Fi (см. способ 2), после чего снова подключитесь, но не вводите пароль снова. Вместо этого поднесите второе устройство, на котором сохранён пароль, к вашему (они должны находиться в зоне видимости Bluetooth), и на втором девайсе появится предложение поделиться паролем. При этом система сделает всё самостоятельно: вам не придётся ничего вводить вручную, что исключит вероятность ошибки.
Дополнительные советы
- Подключитесь к другой точке доступа, чтобы убедиться, что Wi-Fi на вашем iPhone или iPad работает
- Если устройство не может подключиться ник одной сети Wi-Fi, то это может быть аппаратной проблемой – такие ситуации редки, но всё же возможны – особенно если девайс часто контактировал с водой или падал. В таком случае вам стоит обратиться в авторизованный центр Apple для диагностики и ремонта
- Наконец, может помочь создание бэкапа, полный сброс настроек устройства и последующее восстановление данных из резервной копии. Этот способ стоит использовать только в качестве крайней меры – если все остальные советы не сработали и вы уверены, что проблема не в аппаратной поломке
Помните, что для подключения к скрытой сети Wi-Fi вам потребуется вручную ввести SSID.
Почему Блютуз не работает на Iphone: причины проблемы и пути решения
Не пропускайте новости Apple – подписывайтесь на наш Telegram-канал, а также на YouTube-канал.
Пишу новости, статьи и обзоры о новых технологиях, Apple и Android последние 6 лет. Убежденный яблочник, фанат и коллекционер видеоигр. Люблю путешествовать и писать крутые тексты!
Как работают частные адреса Wi-Fi
Когда iPhone, iPad или любое другое устройство с поддержкой WI-Fi подключается к сети Wi-Fi, оно отправляет уникальный адрес управления доступом к среде (MAC). Это идентифицирует устройство в сети.
Традиционно MAC-адрес устанавливался на аппаратном уровне и оставался неизменным на протяжении всего срока службы устройства. Каждая сеть, к которой вы подключаетесь, получает от вашего устройства один и тот же MAC-адрес. На некоторых устройствах вы могли изменить свой MAC-адрес вручную, но это сделали немногие.
Легко увидеть, как эта функция может привести к отслеживанию: если вы перемещаетесь по городу, подключаясь к различным общедоступным точкам доступа Wi-Fi в кафе, аэропортах и библиотеках, ваше устройство будет использовать один и тот же MAC-адрес для подключения к каждой из них, что позволяет организация, использующая точки доступа Wi-Fi, чтобы отслеживать ваше местоположение и сетевую активность с течением времени.
Благодаря частным адресам Wi-Fi iPhone, iPad и Apple Watch теперь будут предоставлять разные MAC-адреса для каждой сети Wi-Fi, к которой они подключаются. Каждая сеть Wi-Fi, к которой вы подключаетесь, получает от вашего устройства свой собственный MAC-адрес. Ваши сеансы Wi-Fi из разных сетей Wi-Fi больше не могут быть так легко связаны друг с другом.
Как раздавать Интернет на Айфоне — по ЮСБ, Вай Фай и Блютуз
Владельцы телефонов могут делиться сетевым подключением с другими пользователями. Для этого вы можете выбрать один из нескольких вариантов и включить режим модема на iPhone 4 или других моделях.
После подключения устройства строка состояния становится синей и отображает количество подключенных устройств. Количество одновременных подключений зависит от модели iPhone и оператора. Ниже мы рассмотрим основные способы раздачи интернета и способы их реализации.
WiFi
Пользователи часто спрашивают, как включить режим модема на Iphone 4 или других моделях для распространения через Wi-Fi. Из-за этого:
Перейти к настройкам;
Перейдите в раздел Modem Mode (ранее он был в разделе Cellular);
Активируйте желаемую опцию и включите WiFi, если он был отключен.
Далее проверьте пароль и имя смартфона. Оставайтесь на текущем экране телефона, пока не подключите другое устройство. На подключенном устройстве нажмите «Настройки», войдите в пункт «WiFi» и найдите нужную сеть.
Теперь подключитесь к нему, введя свой логин и пароль.
Блютуз
Несмотря на снижение популярности «голубого зуба», пользователи все еще задаются вопросом, как включить и настроить режим модема на iPhone через Bluetooth. На дозаторе выполните следующие действия:
Зайдите в Настройки, затем выберите нужный раздел.
Убедитесь, что модем включен.
Зайдите в раздел Настройки и Bluetooth, включите опцию.
Теперь оставьте экран открытым и перейдите к подключенному устройству. Включите на нем Bluetooth, найдите сеть и подключитесь к ней с помощью подтверждения кода. Затем нажмите кнопку «Создать пару.
USB
Есть еще один способ создать режим модема на iPhone: включить передачу по USB. Особенность метода в том, что в качестве получателя Интернета выступает только одно устройство, подключенное через USB-кабель. Алгоритм действий следующий:
- Обновите iTunes до последней версии.
- Используйте USB для подключения телефона к ПК или другому оборудованию. Подтвердите немедленно.
- Убедитесь, что iPhone распознается программой.
- Выберите «Системные настройки», а затем «Сеть», затем установите флажок «Iphone USB.
- Щелкните значок шестеренки и выберите «Отключить службу», затем нажмите «Применить.
- Нажмите на шестеренку, выберите «Активировать службу» и нажмите «Применить.
- На вопрос «Доверяете ли вы этому компьютеру?» нажмите с одобрением.
Выше мы рассмотрели основные способы, как подключить режим модема на iPhone и активировать раздачу интернета. Если исходить с точки зрения удобства, то больше подходит вариант с WiFi, который позволяет передавать сеть одновременно на несколько устройств. Для более стабильного соединения и более высоких скоростей лучше всего включить опцию USB.
Как включить скорость сети на айфоне?
Чтобы включить или отключить функцию передачи данных по сотовой сети, перейдите в меню «Настройки» и выберите пункт «Сотовая связь» или Mobile Data (Мобильные данные).…Включение или отключение функции передачи данных по сотовой сети
Ввод неправильных настроек APN может привести к потере связи с сотовой сетью передачи данных и повлечь взимание дополнительной платы. Не изменяйте APN без прямого указания оператора связи или администратора мобильного устройства. Свяжитесь со своим оператором, чтобы уточнить правильные настройки APN.
Если это разрешено оператором, настройки APN можно просмотреть в одном из следующих расположений:
Если на вашем устройстве нет ни одного из этих вариантов, обратитесь к своему оператору сотовой связи.
Чтобы изменить настройки, нажмите в каждом из полей и введите данные, предоставленные оператором. Настройки сохранятся автоматически. Возможность изменения настроек сотовых данных зависит от оператора. Если оператору нужна другая настройка APN, можно воспользоваться профилем конфигурации с правильной настройкой.
Если вы не используете профиль конфигурации, при обновлении iOS все внесенные в настройки APN изменения сбрасываются. Если вы изменили настройки APN до обновления iOS, для них будут восстановлены значения по умолчанию. После обновления iOS может потребоваться повторный ввод нужных настроек.
Важно! Пользователь имеет право ввести любое понравившееся сочетание букв, вплоть до собственного имени
Имя сети (SSID)
Имя сети Wi-Fi или SSID (идентификатор набора услуг) — это имя, которое ваша сеть использует для сообщения о своей доступности другим устройствам. То же имя находящиеся поблизости пользователи видят в списке доступных сетей своего устройства.
Если вы не воспользуетесь данной рекомендацией, устройства не смогут должным образом подключиться к вашей сети, всем маршрутизаторам в вашей сети или всем доступным диапазонам ваших маршрутизаторов. Более того, устройства, которые подключаются к вашей сети, могут обнаружить другие сети с таким же именем, а затем автоматически пытаться подключиться к ним.
Смена имени вай-фай
Сменить наименование можно за несколько манипуляций, настраивать Wi-Fi нужно при помощи простого алгоритма:
- Войти в главное меню и переместится в подраздел «основные».
- В верхней части дисплея отыскать блок «об этом аппарате».
- После нажатия выйдет вкладка, в которой выбирают подпункт «имя» — она расположена сверху.
- Вводят желаемое значение и подтверждают операцию клавишей «готово».
Методика позволяет менять неактуальное наименование. После проведения активизации его можно находить в списке доступных беспроводных сетей Wi-Fi.
Замена имени айфона
Важно! В наименовании по умолчанию устанавливается вариант, подобранный операционной системой смартфона. В ином случае пользователь сам его подбирает – ОС предлагает внести изменения при первичной настройке гаджета
Фильтрация MAC-адресов, аутентификация, контроль доступа
Включите эту функцию для настройки маршрутизатора таким образом, чтобы он допускал подключение к сети исключительно устройств с определенными MAC-адресами (управление доступом к среде). Включение данной функции не гарантирует защиты сети от несанкционированного доступа по следующим причинам.
- Она не препятствует сетевым наблюдателям отслеживать или перехватывать трафик сети.
- MAC-адреса можно легко скопировать, подделать (имитировать) или изменить.
- Чтобы защитить конфиденциальность пользователей, некоторые устройства Apple используют разные MAC-адреса для каждой сети Wi-Fi.
В целях обеспечения безопасности доступа к вашей сети рекомендуем использовать соответствующие настройки безопасности.
Полезные приложения
Настраиваем устройства
Выбираем iphone
Нюансы подключения
Windows 10 и 11
Выгодные тарифы
Пропадает интернет
Отключение подписки
Пошаговые видеоинструкции
Как использовать частный адрес Wi-Fi
Следуйте инструкциям в подразделе, включенном прямо перед вами, чтобы узнать, как рандомизировать MAC-адрес вашего устройства всего за несколько быстрых шагов. Имейте в виду, что это параметр для каждой сети, который необходимо вручную включить для каждой беспроводной сети, которую вы используете.
iPhone и iPad
Чтобы переключить ваш iPhone и iPad с использования фактического MAC-адреса на случайный выбор его MAC-адреса, вам необходимо включить переключатель «Частный адрес» в настройках Wi-Fi:
- Откройте «Настройки» на своем iPhone или iPad.
- Выберите «Wi-Fi» из корневого списка.
- Коснитесь названия сети, к которой вы присоединились.
- Установите переключатель «Частный адрес» в положение ВКЛ., Чтобы включить эту функцию.
Включив эту функцию, подключитесь к Wi-Fi, как обычно.
И наоборот, сдвиньте переключатель в положение ВЫКЛ, чтобы отключить эту функцию. Если устройство в настоящее время использует сеть без включенного частного адреса, вы можете увидеть предупреждение о конфиденциальности.
Apple Watch
Чтобы переключить Apple Watch с фактического MAC-адреса на случайный MAC-адрес, необходимо включить переключатель «Частный адрес» в настройках Wi-Fi:
- Нажмите цифровую корону на Apple Watch, затем откройте приложение «Настройки».
- Выберите «Wi-Fi» из корневого списка.
- Коснитесь «i» рядом с названием сети, к которой вы присоединились.
- Установите переключатель «Частный адрес» в положение ВКЛ., Чтобы включить эту функцию.
Включив эту функцию, подключитесь к Wi-Fi, как обычно.
И наоборот, переведите переключатель в положение ВЫКЛ, чтобы отключить частные адреса Wi-Fi.
Если не удается подключиться к устройству в режиме модема через Bluetooth
Выполните следующие действия, чтобы создать пару между устройствами и подключиться к устройству в режиме модема через Bluetooth.
Создание пары между устройствами
- На устройстве, работающем в режиме модема, выберите «Настройки» > «Режим модема» и убедитесь, что режим модема включен.
- Выберите «Настройки» > Bluetooth и убедитесь, что интерфейс Bluetooth включен.
- Оставьте этот экран открытым, затем выполните действия для подключаемого устройства:
- На устройстве iPad или iPod touch выберите «Настройки» > Bluetooth и убедитесь, что интерфейс Bluetooth включен. Нажмите устройство, работающее в режиме модема, подтвердите появившийся код, затем нажмите «Создать пару» на обоих устройствах.
- На компьютере Mac выберите меню Apple () > «Системные настройки», затем щелкните Bluetooth и убедитесь, что интерфейс Bluetooth включен. Выберите устройство, работающее в режиме модема, щелкните «Подключиться» и следуйте инструкциям на экране.
- На компьютере PC с ОС Windows щелкните значок Bluetooth в области уведомлений и убедитесь, что интерфейс Bluetooth включен. Выберите «Добавление устройства Bluetooth» и следуйте инструкциям на экране.
Подключение к устройству в режиме модема через Bluetooth
Чтобы подключить компьютер Mac или PC:
- На компьютере Mac щелкните в строке меню. Выберите устройство iOS, работающее в режиме модема, затем выберите«Подключить к сети». Подтвердить установку соединения можно в разделе «Системные настройки» > «Сеть». Если подключиться не удается, перейдите к следующему разделу.
- На компьютере PC с ОС Windows щелкните в области уведомлений и выберите «Присоединиться к личной сети (PAN)». Щелкните имя устройства правой кнопкой мыши, наведите указатель на пункт «Подключаться через» и выберите «Точка доступа». Если подключиться по-прежнему не удается, перейдите к следующему разделу.
Если подключиться к устройству в режиме модема через Bluetooth по-прежнему не удается
Выключите и снова включите Bluetooth на устройствах:
- На устройствах iOS выберите «Настройки» > Bluetooth и выключите, а затем снова включите Bluetooth.
- На компьютере Mac щелкните в строке меню, затем выключите и снова включите Bluetooth.
- На компьютере PC выберите «Параметры», щелкните , затем выключите и снова включите Bluetooth.
Если подключиться по-прежнему не удается, выполните следующие действия:
- Разорвите пару между устройствами:
- На устройстве iPad или iPod touch, которое нужно подключить к устройству в режиме модема, выберите «Настройки» > Bluetooth. Нажмите рядом с именем устройства, работающего в режиме модема, затем нажмите «Забыть это устройство».
- На компьютере Mac выберите меню Apple () > «Системные настройки», затем щелкните Bluetooth. Выберите устройство, работающее в режиме модема, затем щелкните .
- На компьютере PC с ОС Windows щелкните в области уведомлений. Выберите «Показать устройства Bluetooth» и щелкните имя устройства с активной функцией «Режим модема». Щелкните «Удалить», затем нажмите кнопку «ОК».
- Перезапустите все устройства.
- Создайте пару между устройствами и повторите попытку подключения к устройству в режиме модема.
Дополнительная помощь
Если подключиться все равно не удается, обратитесь в службу поддержки Apple за помощью с iPhone или iPad (Wi-Fi + Cellular).
Информация о продуктах, произведенных не компанией Apple, или о независимых веб-сайтах, неподконтрольных и не тестируемых компанией Apple, не носит рекомендательного характера и не рекламируются компанией. Компания Apple не несет никакой ответственности за выбор, функциональность и использование веб-сайтов или продукции сторонних производителей. Компания Apple также не несет ответственности за точность или достоверность данных, размещенных на веб-сайтах сторонних производителей. Помните, что использование любых сведений или продуктов, размещенных в Интернете, сопровождается риском. За дополнительной информацией обращайтесь к поставщику. Другие названия компаний или продуктов могут быть товарными знаками соответствующих владельцев.
Возможность передачи данных появилась у iPhone еще в 2008 году. Это очень полезная функция, так как раздать интернет с Айфона или планшета Эппл с сим-картой можно и на компьютеры, и на ноутбуки, и даже на другие телефоны.
Для этого потребуется:
- Включить передачу данных на Айфоне.
- Подключить устройства к созданной сети подходящим способом.
Как изменить имя iPhone в режиме модема
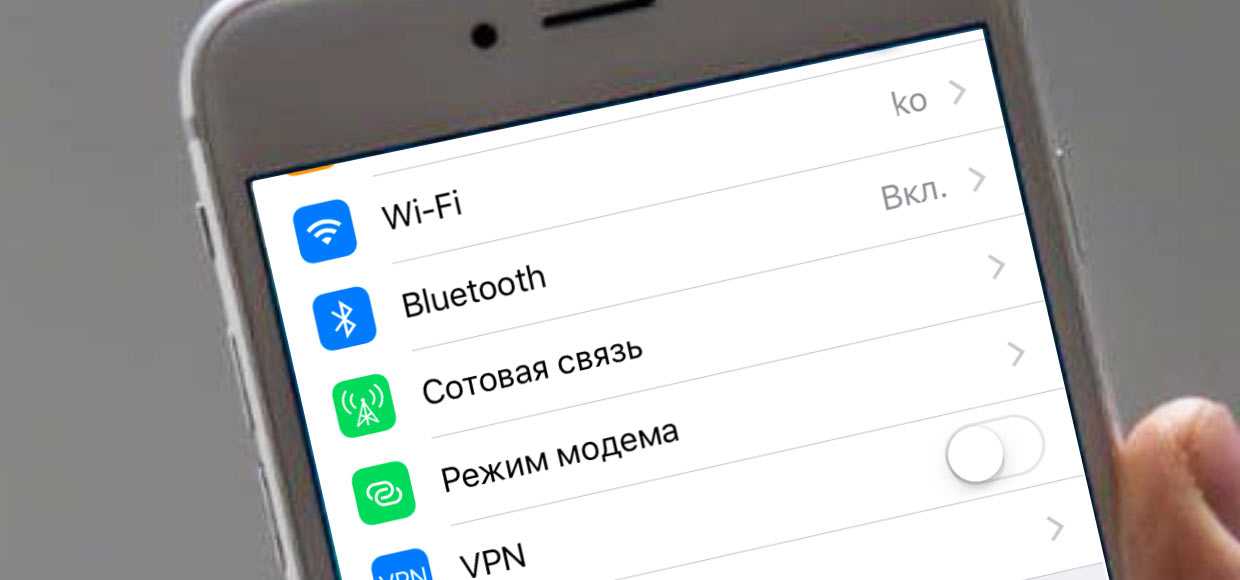
Сейчас постоянный доступ в интернет нам дарит не только офис или квартира. У всех нас есть смартфоны, которые умеют его раздавать. Теперь даже на даче можно работать за компьютером, просто включаешь режим модема и всё.

Но в базовой настройке имя вашей сети такое же, как и у нескольких человек вокруг вас. И становится неясно, к какой именно сети с названием «iPhone» подключаться. В настройках модема можно включить его и изменить пароль, но не имя. Так как же изменить название своей сети для удобства? Об этом ниже.

- В приложении «Настройки» ищем строчку «Основные». Нажимаем.
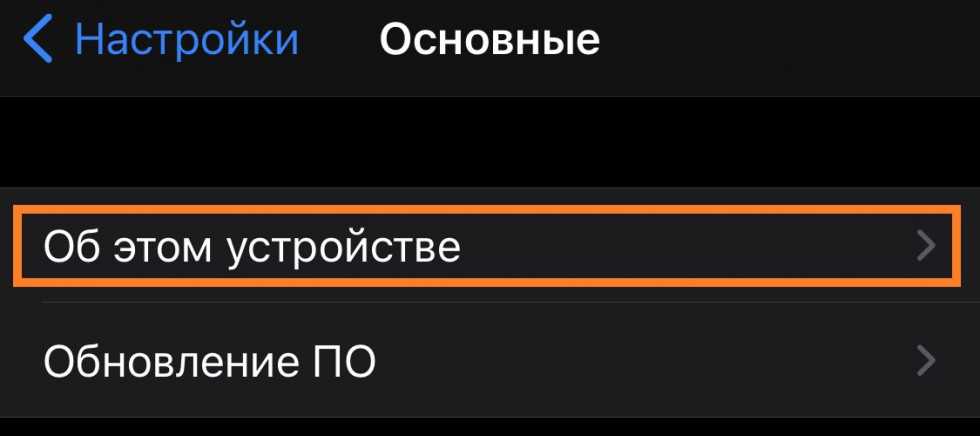
2. Первая строчка сверху «Об этом устройстве». Прижимаем палец к ней.
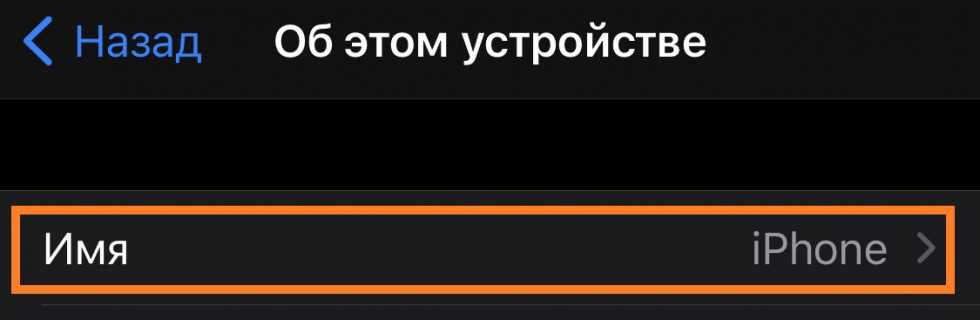
3. Видим «Имя». Там конечно же написано «iPhone». Кликаем по этой строчке.
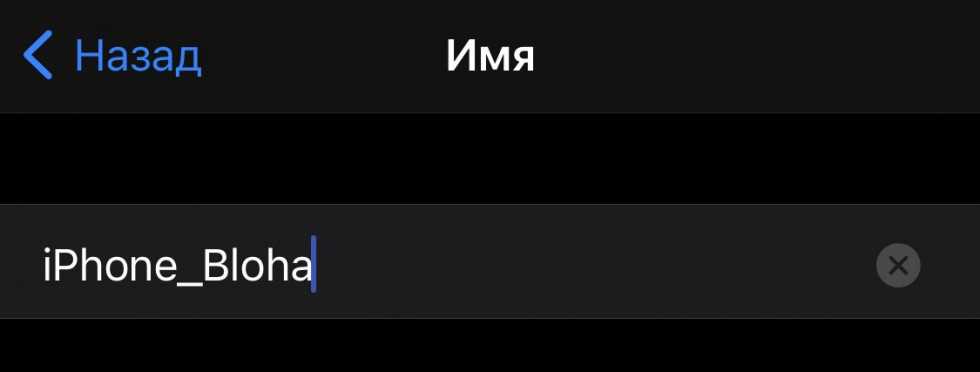
4. Здесь мы меняем название устройства. Выберите что-то своё, чтобы не путаться. К «iPhone» можно добавить слово или вообще его удалить, это ведь ваш телефон. Имя устройства и будет названием вашей сети Wi-Fi.
5. Нажимаем «Назад». Готово. Теперь вам будет немного проще подключаться к своей сети. Или объяснять товарищу, как подключиться именно к вам.
Как изменить имя iPhone

Стандартное имя iPhone, под которым его «видят» другие устройства, в случае необходимости легко изменить. Сделать это можно как на компьютере, так и на самом смартфоне.
Способ 1: iTunes
Фирменное приложение iTunes предоставляет довольно широкие возможности для обслуживания iPhone и удобного взаимодействия с хранящимися на нем данными. С его же помощью можно буквально в несколько кликов изменить имя мобильного девайса.
- Подключите iPhone к компьютеру, используя комплектный кабель, и запустите iTunes. Дождитесь, пока устройство будет определено программой, и перейдите к разделу управления им.
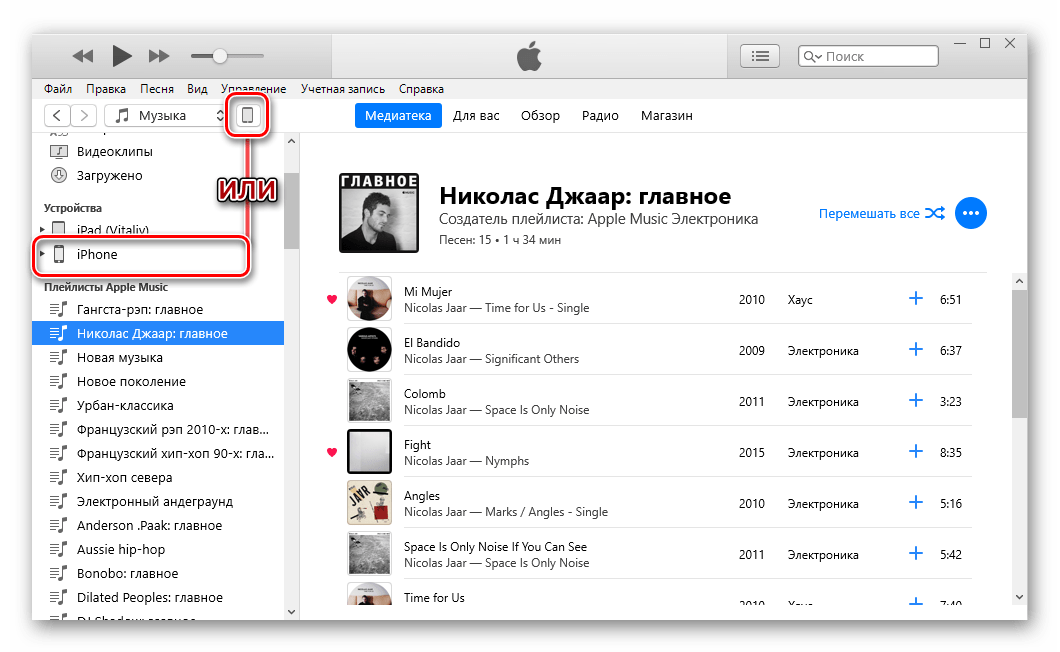
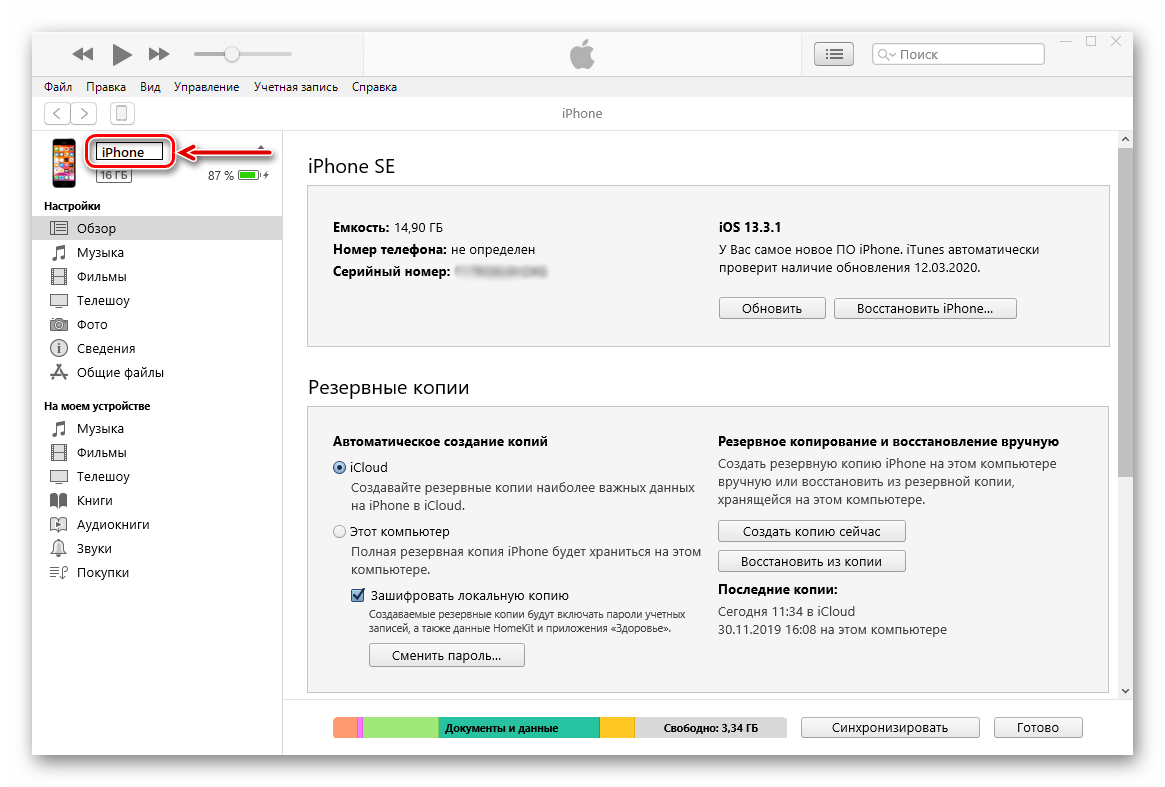
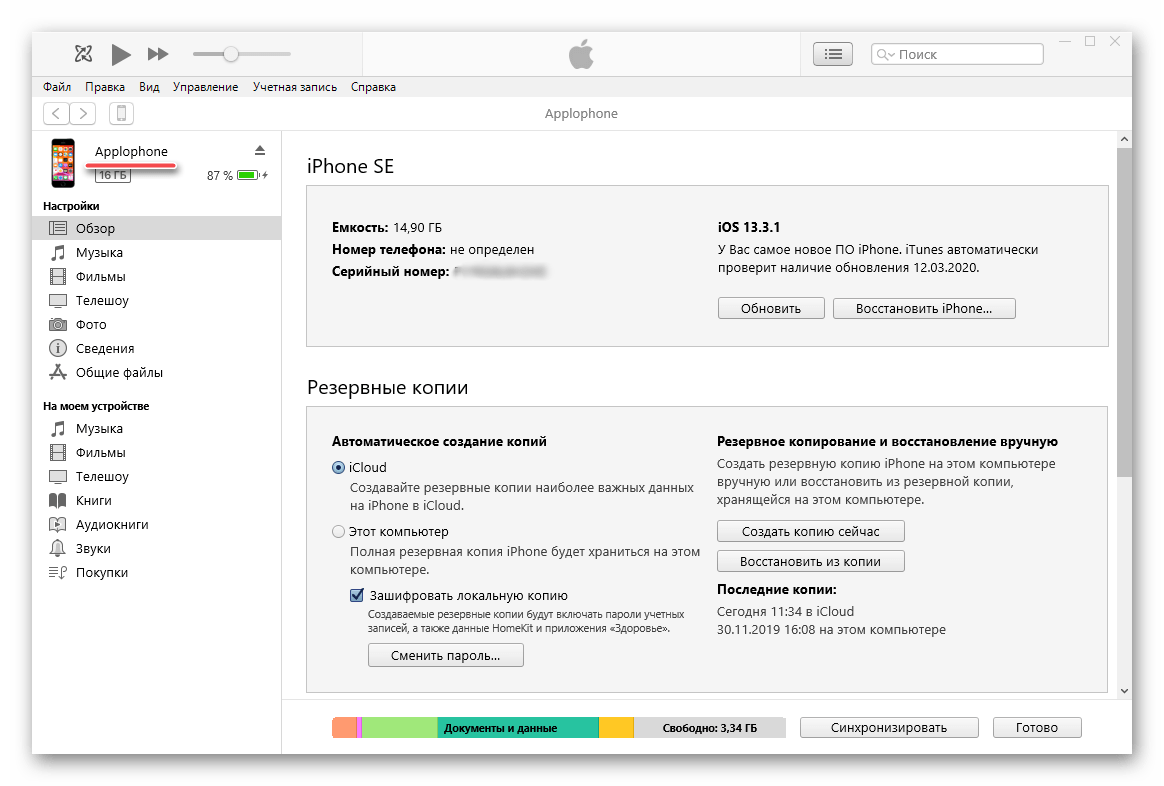
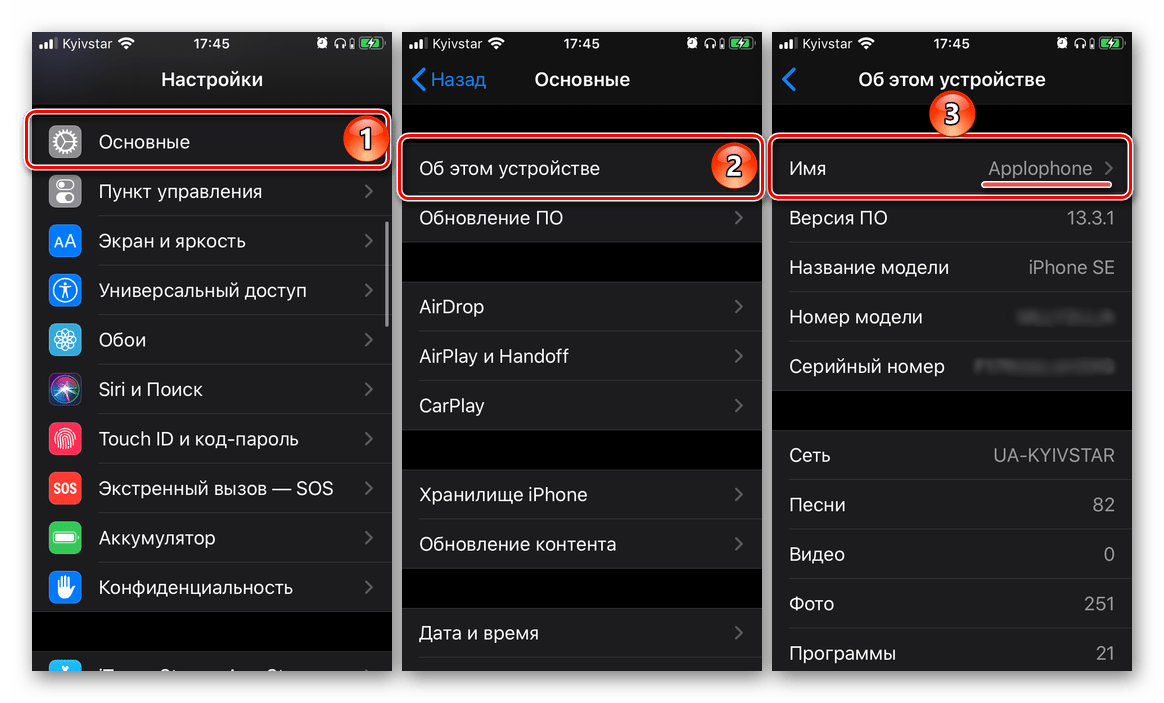
Способ 2: Аналоги iTunes
У рассмотренного выше фирменного решения от Apple есть немало аналогов, созданных сторонними разработчиками и наделенных более богатой функциональностью. Одним из лучших представителей данного сегмента является iTools, в котором тоже можно изменить имя iPhone.
- Как и в предыдущем способе, подключите iPhone к ПК с помощью USB-кабеля, запустите iTools и дождитесь, пока программа распознает телефон – его изображение появится в главном окне вместе с характеристиками и иными сведениями. Кликните по значку редактирования, расположенному справа от текущего наименования устройства.
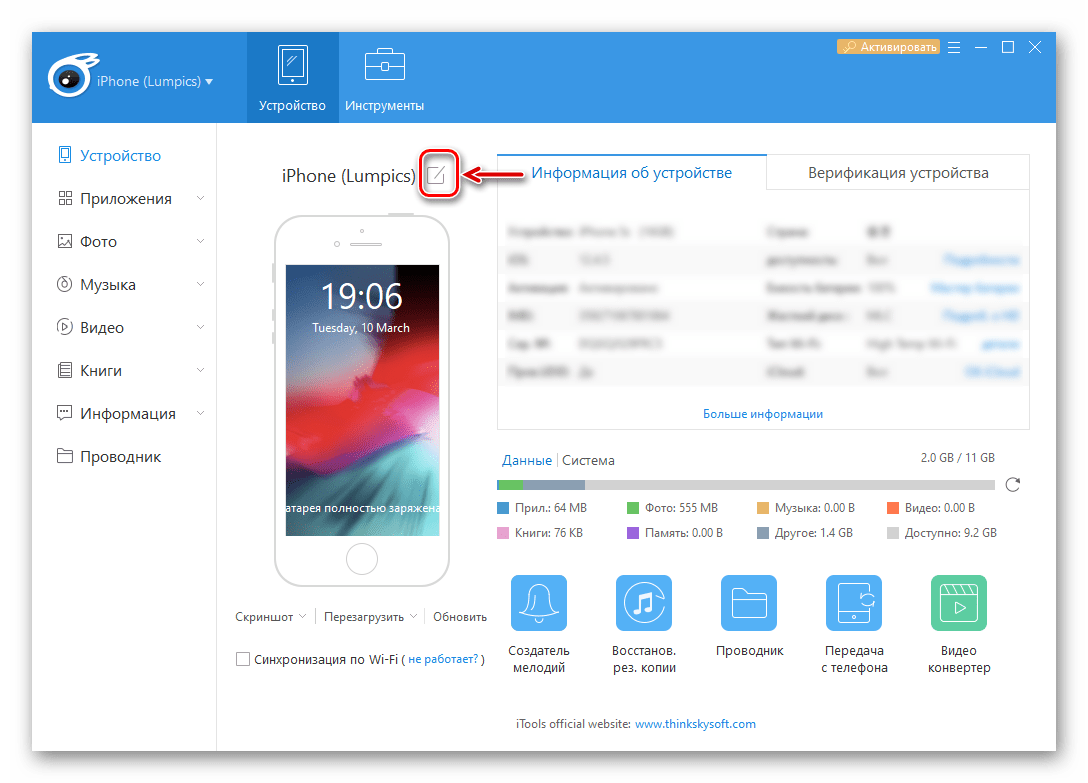
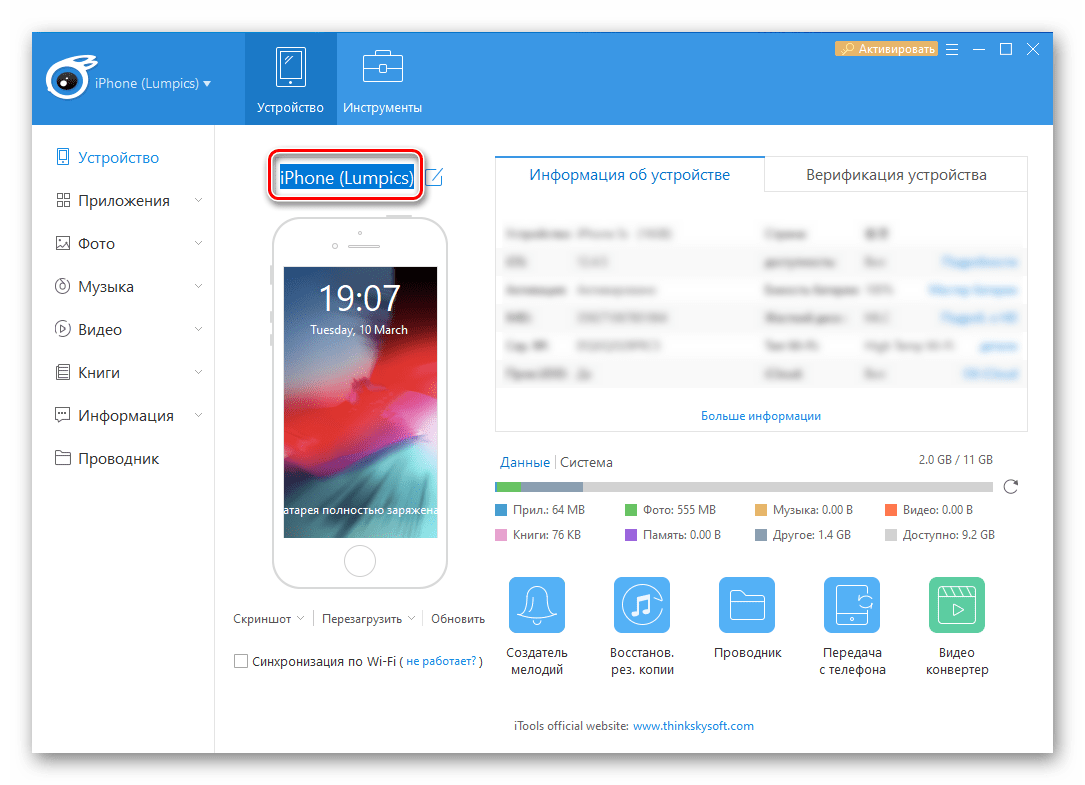
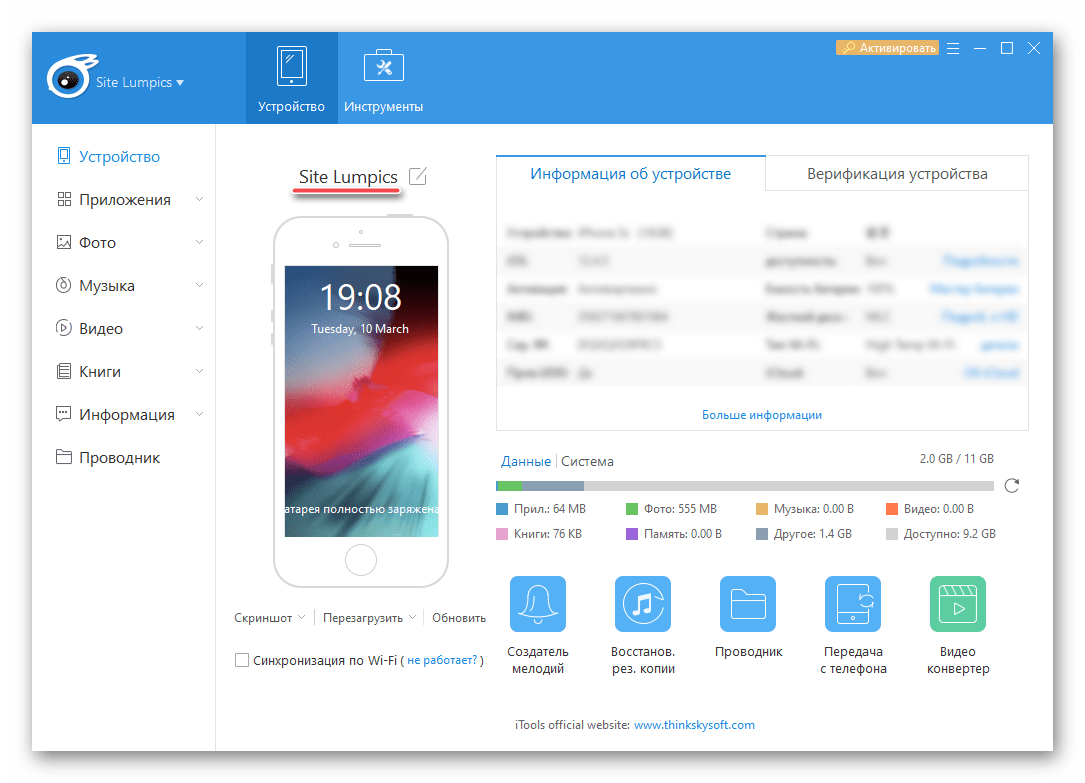
Способ 3: «Настройки» iPhone
Если же вы не имеете желания или возможности подключать iPhone к ПК, изменить его имя можно и более простым путем – обратившись к настройкам iOS.
- Откройте «Настройки» и перейдите к разделу «Основные».
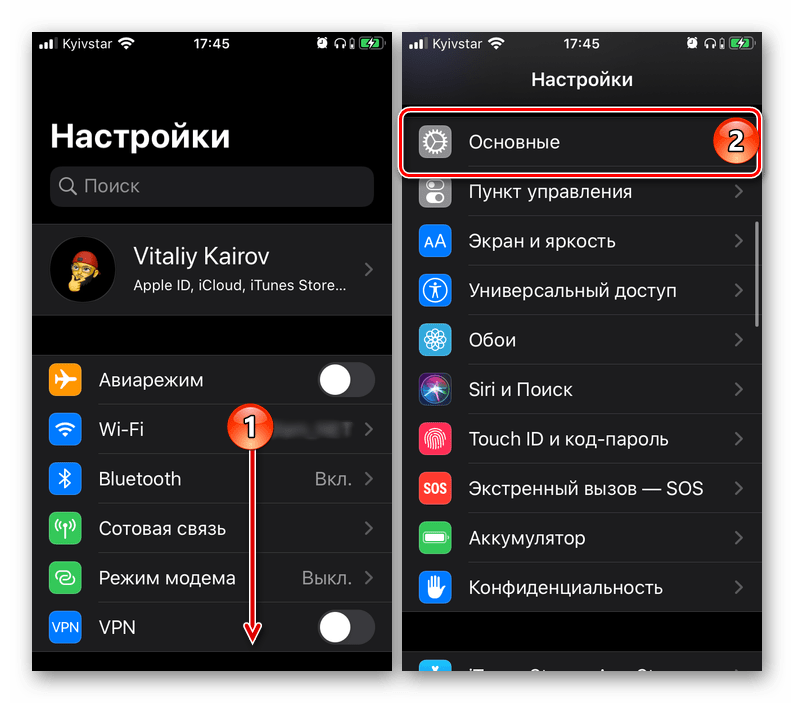
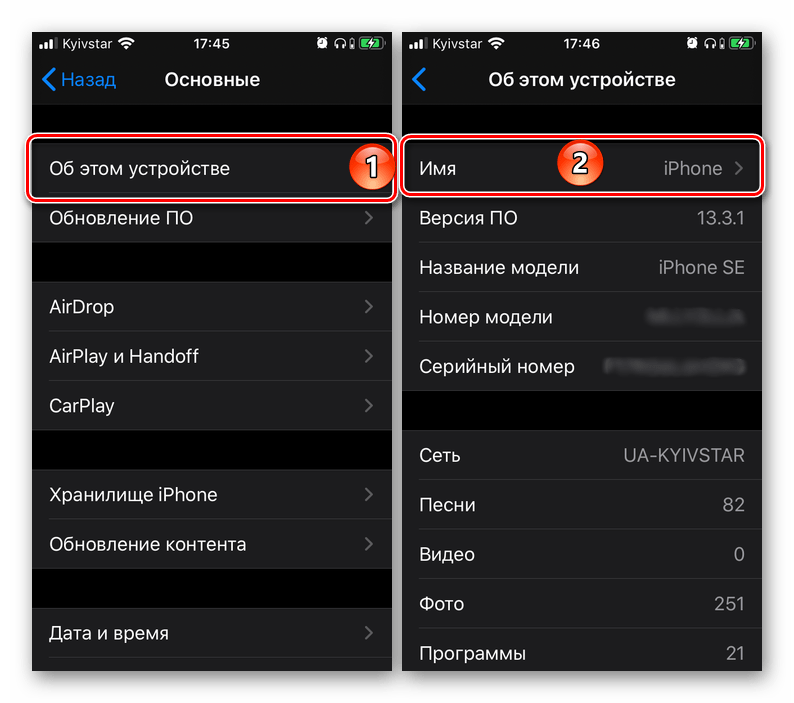
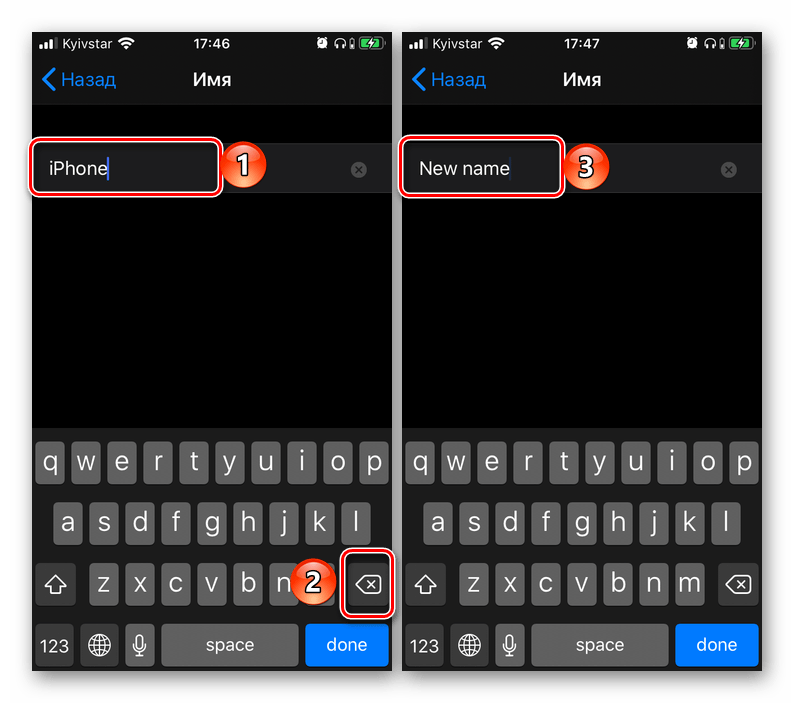
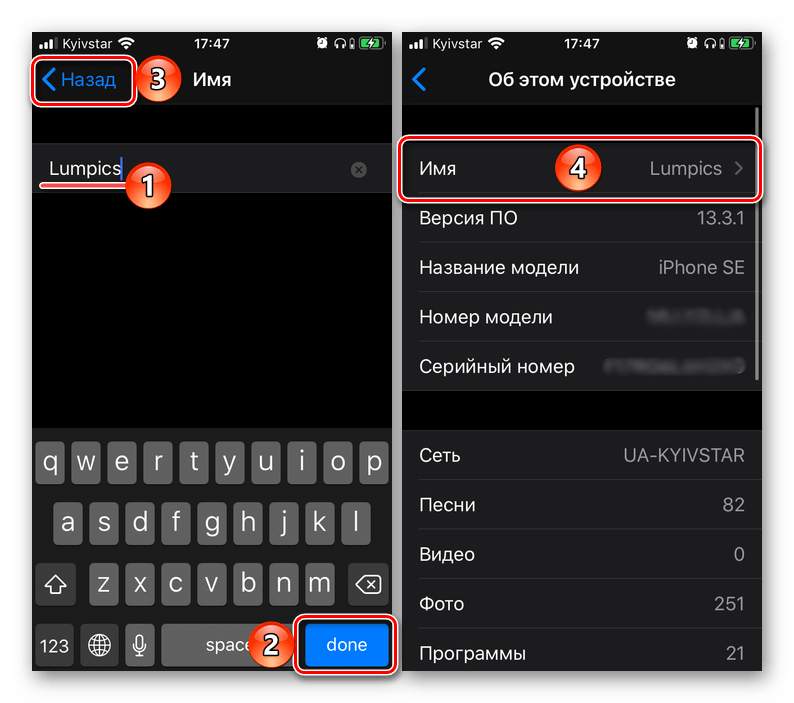
Как видите, нет ничего сложного в том, чтобы изменить имя iPhone. Проще и быстрее всего это сделать на самом мобильном устройстве, но и специализированные приложения для ПК не хуже справляются с задачей.
Мы рады, что смогли помочь Вам в решении проблемы. Опишите, что у вас не получилось. Наши специалисты постараются ответить максимально быстро.
Как посмотреть пароль на iPad
Другой вопрос, который интересует пользователей, — как посмотреть пароль WiFi на iPad. Принцип работы во многом аналогичен рассмотренному выше, но для удобства мы приводим несколько популярных решений.
По связке ключей
Связка ключей ICloud, как известно, собирает и хранит данные пользователя, «учетную запись» и информацию о карте, а также информацию о Wi-Fi (если человек входил в систему хотя бы один раз). Если вы правильно настроите программу, вы сможете синхронизировать свой iPhone с компьютером или любым другим подключенным оборудованием и получать данные для выхода в Интернет.
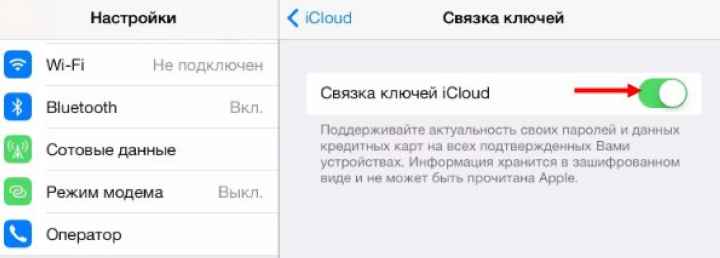
Для синхронизации информации, защищенной паролем, у вас должно быть устройство, подключенное к Wi-Fi. Этого достаточно, чтобы получить связку ключей в процессе синхронизации. Это возможно при подключении к Интернету. В этом случае устройство переходит в режим модема на iOS и iPad — WiFay. После переключения планшет получает необходимый набор ключей.
Подключение Айпада без пароля
Самый простой способ узнать пароль Wi-Fi на iPad — использовать компьютер Mac. Если вам нужно подключить только ПК, это не проблема. Но что делать, если стоит задача подключить другое устройство, но пароля Wi-Fi под рукой нет? Из-за этого:
зайти в Утилиты и запустить программу Keychain Access»;
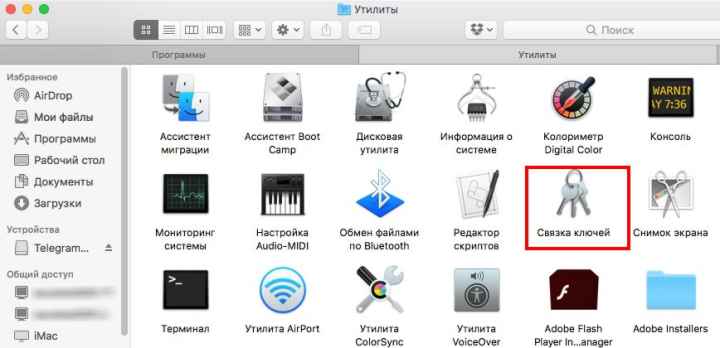
- войти в программу iCloud, где есть возможность сортировать по типу;
- после того, как появится список данных с разными датами и числами, найдите нужный вариант (это ключи);

- в найденном списке вы можете увидеть код WaiFay (он называется сетевой пароль AirPort).
- выберите эту функцию двойным щелчком;
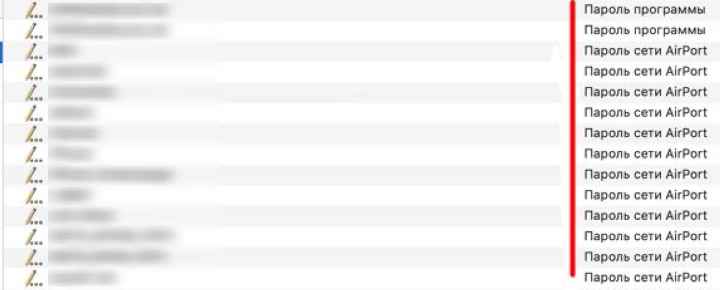
Последнее действие сортирует данные непосредственно для беспроводного соединения (те, которые хранятся в архивных данных ПК). Осталось посмотреть список и найти в нем интересный Wi-Fi. Затем щелкните строку правой кнопкой мыши и выберите параметр, отражающий пароль. Теперь установите флажок рядом с интересующим столбцом. Система попросит ввести данные для авторизации. Только после этого вы сможете увидеть пароль Wi-Fi на iPad. Это самый простой способ, но для него требуется компьютер или ноутбук с MAC.
Смотрим сохраненный пароль от Wi-Fi на Android
Важное условие: нужны ROOT-права! Без них показанные ниже способы работать не будут! Но вы можете попробовать, вдруг у вас уже получены права суперпользователя. Ключ безопасности сети, который Android сохраняет при подключении к Wi-Fi хранится в отдельном файле. Если у вас получены права суперпользователя на вашем телефоне, то можно открыть этот файл и посмотреть пароль от своей сети
Или же использовать специальные приложения. Но они точно так же получают информацию о паролях из этого системного файла
Если у вас получены права суперпользователя на вашем телефоне, то можно открыть этот файл и посмотреть пароль от своей сети. Или же использовать специальные приложения. Но они точно так же получают информацию о паролях из этого системного файла
Ключ безопасности сети, который Android сохраняет при подключении к Wi-Fi хранится в отдельном файле. Если у вас получены права суперпользователя на вашем телефоне, то можно открыть этот файл и посмотреть пароль от своей сети. Или же использовать специальные приложения. Но они точно так же получают информацию о паролях из этого системного файла.
Если у вас получен ROOT доступ, то сделайте следующее:
- С помощью любого проводника (RootBrowser (используется в примере), ES Explorer) открываем папку «wifi». Она находится во внутренней памяти телефона, по адресу data/misc/wifi
- В папке «wifi» находим файл wpa_supplicant.conf и открываем его с помощью текстового редактора. Возможно, на вашем телефоне (другой версии Android) этот файл с паролями будет называться иначе. Но он обязательно будет с расширением .conf.
- В этом файле хранится информация о всех беспроводных сетях, к которым был подключен телефон. Нам нужно найти свою Wi-Fi сеть. Ориентируйтесь по имени. Оно указано в строчке «ssid». А забытый пароль от Wi-Fi указан в строчке «psk». Смотрите пример на скриншоте ниже.
- Используйте пароль для подключения к своей сети. Ну и запишите его куда-то в надежное место, чтобы не забыть.
С помощью сторонних приложений
Так же нужны ROOT-права, так как программа просто извлекает пароли из файла, о котором я писал выше. А без особых прав доступ к этому файлу программа получить не сможет.
Я могу посоветовать следующие программы: WiFi Password, WiFi Key Recovery, WiFi Pass Recovery.
Небольшая инструкция:
- Установить из Play Market одно из перечисленных выше приложений. Можно установить какое-то другое приложение, которое так же позволяет просматривать сохраненные пароль от Wi-Fi сетей. В Play Market таких приложений хватает.
- Запустить приложение и найти в списке свою сеть ориентируясь по имени, которое указано напротив «SSID». Ниже, напротив «psk» или «PASS» будет указан пароль от вашей сети. На примере приложения WiFi Pass Recovery:Если пароли скрыты (в виде звездочек), то нужно нажать на отдельную кнопку (она выделена на скриншоте выше) и вы сможете их посмотреть.
Функция «Поделиться Wi-Fi» на смартфонах Xiaomi
Эта функция подойдет только для смартфонов от Xiaomi, и только в том случае, когда мы хотим поделиться паролем с другим телефоном, или планшетом. Если вы хотите узнать пароль для подключения ноутбука, например, то этот способ не подойдет. Так как сам ключ мы не увидим, только QR-код, который сможет прочитать другой телефон/планшет.
Откройте настройки Wi-Fi и просто нажмите на сеть, к которой подключен смартфон (ниже названия сети написано: «Нажмите, чтобы поделиться сетью»). Откроется окно с QR-кодом.
Его нужно отсканировать на другом телефоне и согласиться на подключение к беспроводной сети.
Если узнать пароль с помощью телефона не получилось, то не забывайте, что это можно сделать с помощью компьютера. Или подключить новое устройство по WPS. Я об этом писал в начале статьи, где оставил ссылки на подробные инструкции. В крайнем случае можно выполнить сброс настроек маршрутизатора, но тогда придется настраивать его заново.
50
1493431
Сергей
Android (смартфоны/планшеты)
Как изменить имя и пароль Wi-Fi на iPhone
Изменение имени Wi-Fi (SSID) и пароля может быть выполнено различными способами. Вы можете использовать свой телефон или другие устройства, такие как компьютеры, чтобы сделать это. Шаги, представленные в этом контексте, демонстрируют, как изменить имя и пароль Wi-Fi с помощью iPhone. Не стесняйтесь обращаться к этому простому прохождению, если это необходимо.
Начните каждый раз, когда вы готовы внести изменения в информацию о вашей сети Wi-Fi.
- Зайдите в настройки вашего iPhone-> меню Wi-Fi.
- Если Wi-Fi выключен, переключите переключатель, чтобы включить Wi-Fi и подключиться к сети Wi-Fi.
- После подключения коснитесь информационного значка рядом с названием вашей сети Wi-Fi. Это откроет информацию о сети, включая IP-адрес вашего маршрутизатора.
- Скопируйте IP-адрес вашего роутера.
- Затем откройте свое браузерное приложение (Safari, Chrome и т. Д.) На своем iPhone.
- Введите или вставьте IP-адрес вашего маршрутизатора в строку поиска браузера. После ввода правильного IP-адреса нажмите клавишу ввода, чтобы вы были перенаправлены на панель администратора вашего маршрутизатора или на страницу безопасности. Здесь вы увидите различные варианты.
- При появлении запроса введите имя пользователя и пароль в соответствующие поля на странице входа в систему маршрутизатора. Если вы не уверены, то можете просто ввести имя пользователя по умолчанию и пароль admin. Или вы можете проверить на нижней или задней части вашего беспроводного маршрутизатора. Имя пользователя и пароль маршрутизатора обычно записываются там. Если это не так, обратитесь к поставщику услуг Интернета или изготовителю маршрутизатора для получения необходимой информации.
- После успешного входа на страницу вашего маршрутизатора перейдите к настройкам Wi-Fi или к чему-то похожему на этот пункт меню. Страница входа в систему или раздел безопасности Wi-Fi будут отличаться для каждого маршрутизатора.
- Оттуда вы должны увидеть текстовое поле или поле, в котором указан ваш текущий пароль. Отредактируйте или измените информацию, записанную в этом поле, затем нажмите «Применить», «Обновить» или «Сохранить».
- Перезагрузите маршрутизатор, чтобы обновить систему и применить новые изменения.
- Вернитесь в меню настроек iPhone -> Wi-Fi, затем переключите переключатель Wi-Fi, чтобы отключить эту функцию, а затем снова включите. Это обновит ваше Wi-Fi соединение.
- Разрешите показывать все беспроводные сети, и вы должны увидеть, что имя вашей сети Wi-Fi (SSID) уже обновлено.
- Затем нажмите, чтобы выбрать и подключиться к обновленной сети Wi-Fi, затем введите новый пароль, когда появится запрос.
Прочтите: Как создать и редактировать Mii на Nintendo Switch |
Если вы используете беспроводной маршрутизатор Netgear, вы также можете изменить имя и пароль своей сети Wi-Fi с помощью Smart Wizard. Вот как это работает:
- Откройте интернет-браузер, затем перейдите на веб-сайт routerlogin.net.
- При появлении запроса введите имя пользователя и пароль маршрутизатора. Обычно имя пользователя по умолчанию — admin, а пароль — password. Если вы не уверены, проверьте заднюю или нижнюю часть беспроводного маршрутизатора. Информация о SSID и пароле обычно записывается там.
- Под установкой, нажмите на настройки беспроводной сети.
- Измените имя сети Wi-Fi (SSID) и пароль.
- Запишите новые изменения и нажмите кнопку «Применить», чтобы сохранить изменения.
- После применения новых изменений вернитесь в меню «Настройки iPhone» -> «Wi-Fi», затем выключите и снова включите Wi-Fi.
- Выберите обновленную беспроводную сеть, затем введите пароль для подключения или подключения.
Если вы столкнулись с какой-либо ошибкой при попытке изменить свою сеть Wi-Fi (SSID) и пароль или не видите никакой возможности изменить или отредактировать SSID и пароль, обратитесь в службу технической поддержки вашего интернет-провайдера для получения дополнительной помощи.
Я надеюсь, что это руководство помогло вам так или иначе. Пожалуйста, помогите нам распространить информацию, поделившись этим постом с друзьями или людьми, у которых также могут быть подобные проблемы. Спасибо за чтение!
Как изменить имя iPhone в режиме модема
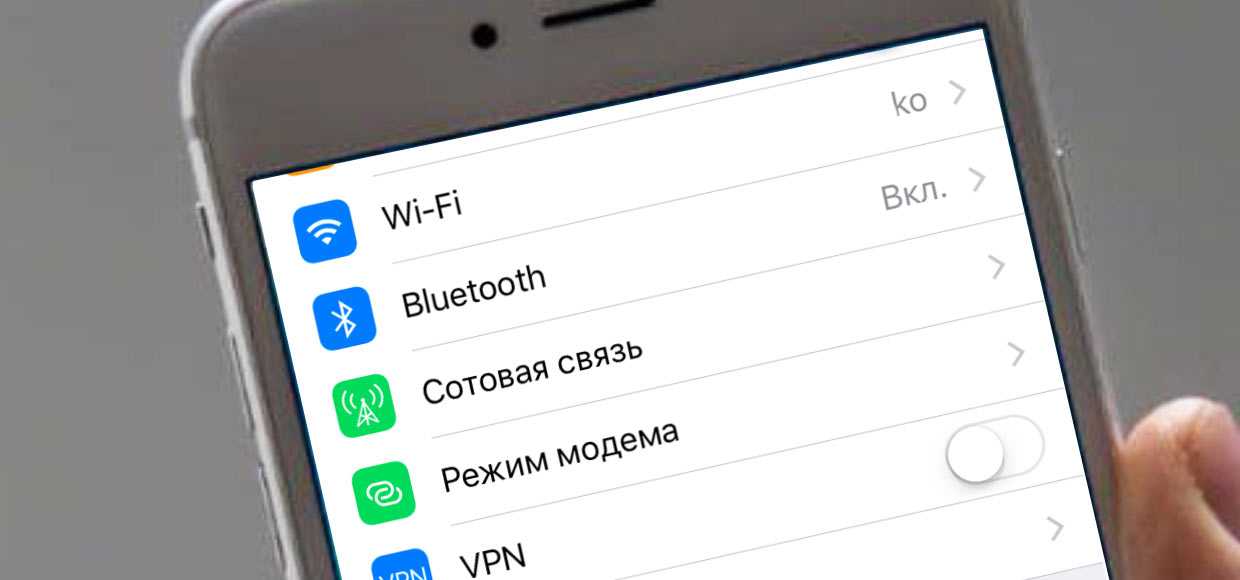
Упрощаем жизнь дальше. Подробная инструкция.
Сейчас постоянный доступ в интернет нам дарит не только офис или квартира. У всех нас есть смартфоны, которые умеют его раздавать. Теперь даже на даче можно работать за компьютером, просто включаешь режим модема и всё.

Но в базовой настройке имя вашей сети такое же, как и у нескольких человек вокруг вас. И становится неясно, к какой именно сети с названием «iPhone» подключаться. В настройках модема можно включить его и изменить пароль, но не имя. Так как же изменить название своей сети для удобства? Об этом ниже.

- В приложении «Настройки» ищем строчку «Основные». Нажимаем.
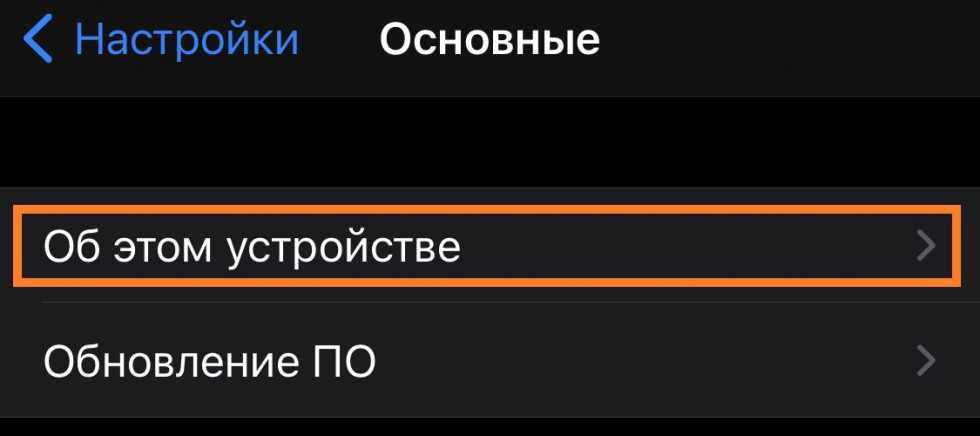
2. Первая строчка сверху «Об этом устройстве». Прижимаем палец к ней.
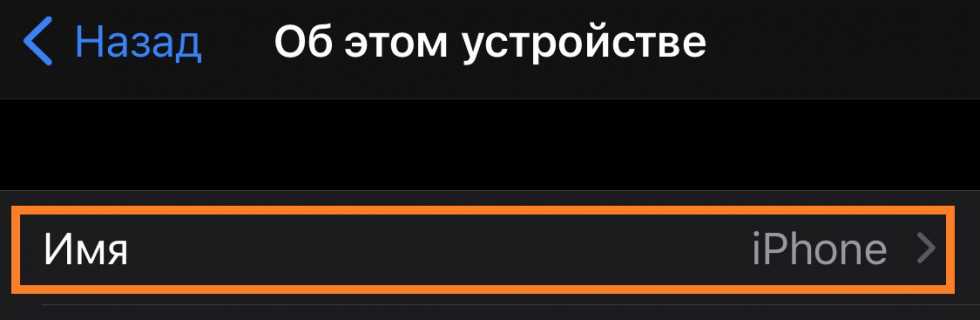
3. Видим «Имя». Там конечно же написано «iPhone». Кликаем по этой строчке.
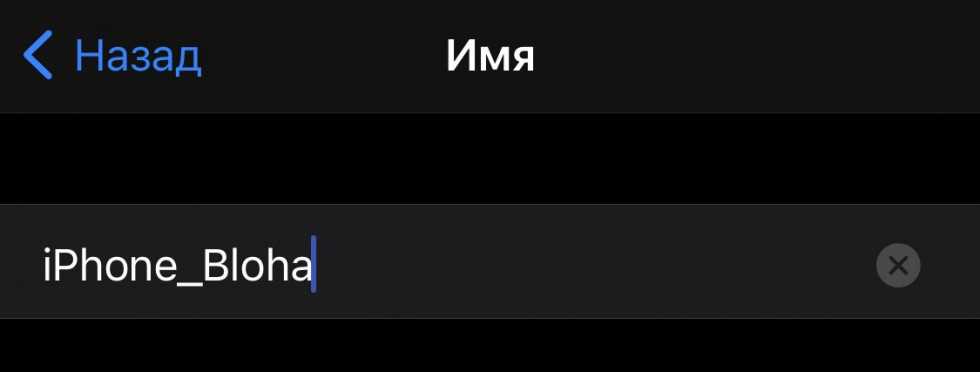
4. Здесь мы меняем название устройства. Выберите что-то своё, чтобы не путаться. К «iPhone» можно добавить слово или вообще его удалить, это ведь ваш телефон. Имя устройства и будет названием вашей сети Wi-Fi.
5. Нажимаем «Назад». Готово. Теперь вам будет немного проще подключаться к своей сети. Или объяснять товарищу, как подключиться именно к вам.
Источник
Ограничения
Когда смартфон подключен к ПК через порт USB:
- Разряжается быстрее обычного, но при подключении по USB заряд аккумулятора остается на том же уровне и в моменты «бездействия» постепенно заряжается.
- Модуль GSM активен, поэтому вы можете принимать SMS и звонки.
- При входящем или исходящем звонке отключается Интернет. Выздоровел по окончании разговора.
- Также будет доступен доступ в глобальную сеть с iPhone.
- Стоимость трафика мобильных операторов рассчитывается исходя из количества полученных и отправленных пакетов.
- Если у вас нет безлимитного количества, вы можете проверить статус трафика в настройках сетевой карты, открыв параметр «Статус».




























